此篇是專為Mac 開發Arduino WeMos D1 R1的使用者寫的,
小編最近開始研究Arduino是怎麼一回事,
小編買了一堆Arduino的玩具,
心血來潮寫好程式後要燒入晶片時...![]()
找!不!到!要!燒!入!的!晶!片!模!組!
於是每天都在跟Google search培養濃厚感情,
好啦~ 廢話不多說~ 讓我們一起看看如何解決吧~
一、Arduino WeMos D1 mini安裝說明:
下圖為此次實驗要開發的板子

開啟安裝好的Arduino軟體 > 點選工具 > 開發板 , 此時會找不到此次要用的開發板
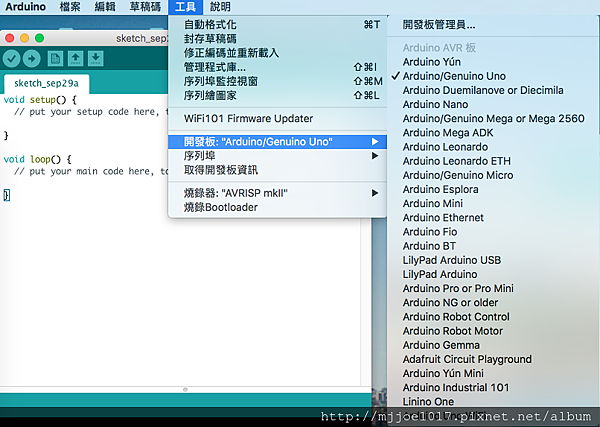
點選Arduino > Preferences (偏好設定)
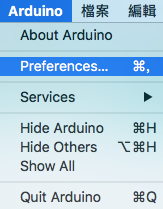
在額外的開發板管理員網址輸入:
http://arduino.esp8266.com/stable/package_esp8266com_index.json
> 點選確定
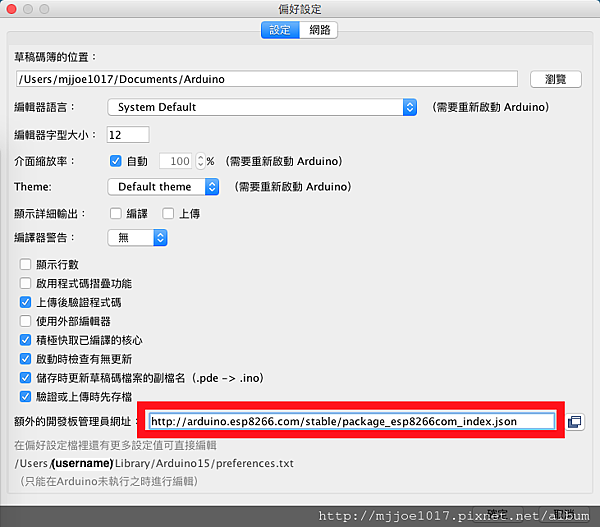
點選工具 > 點選開發板 > 開發板管理員...
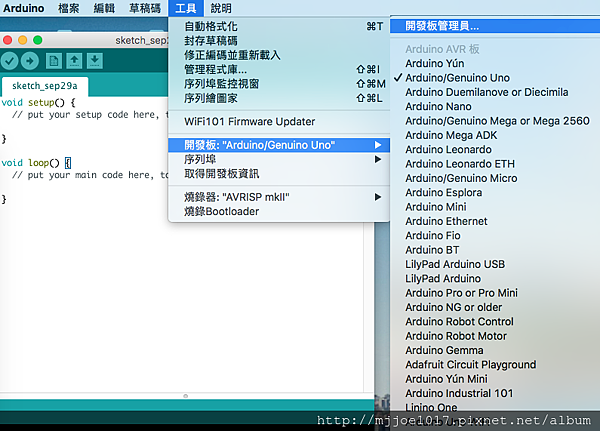
在收尋結果欄位輸入:ESP8266 > 點選安裝
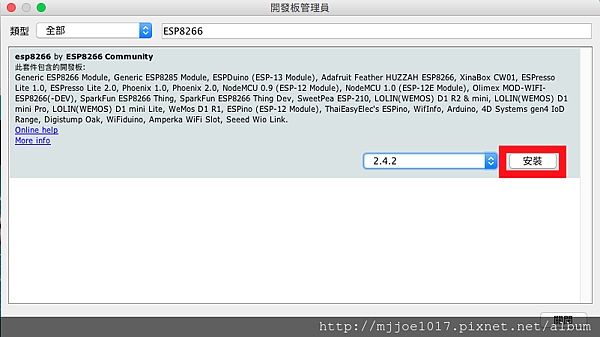
下方會顯示目前安裝的進度條
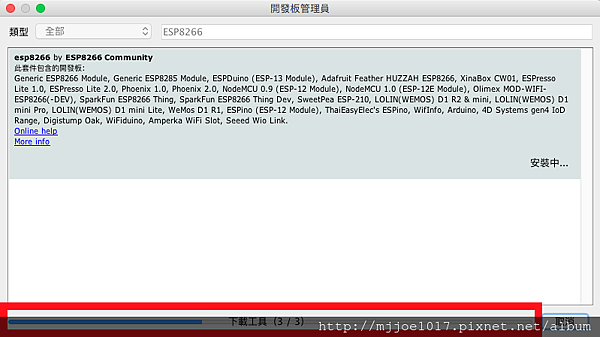
安裝好後點選工具 > 開發板 > 即可找到 WeMos D1 R1 開發板
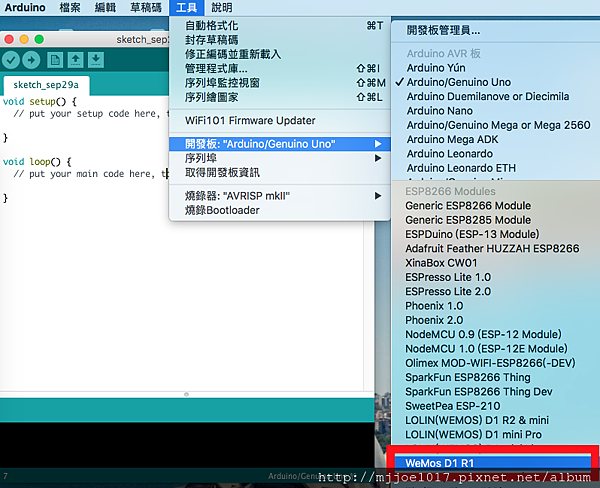
若還是遇到不能燒入的情形呢??![]()
可以先檢查 工具 > 序列埠 是否為/dev/cu.wchusbserial1410 如下圖
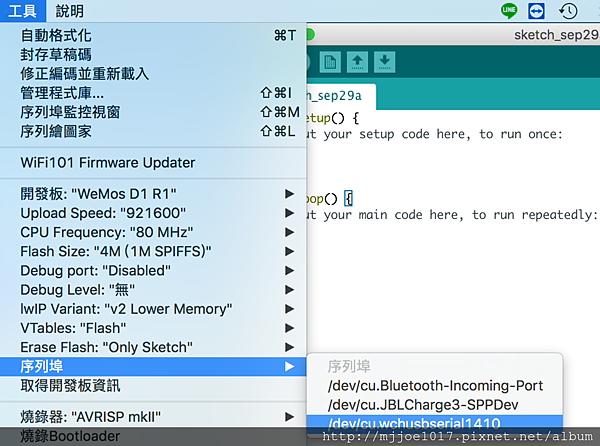
二、CH340 Drivers安裝說明:
若序列埠沒有/dev/cu.wchusbserial1410 該選項, 需下載CH340 Drivers檔案
下載檔案網址:https://sparks.gogo.co.nz/ch340.html
點選CH34x_install_1.4.pkg
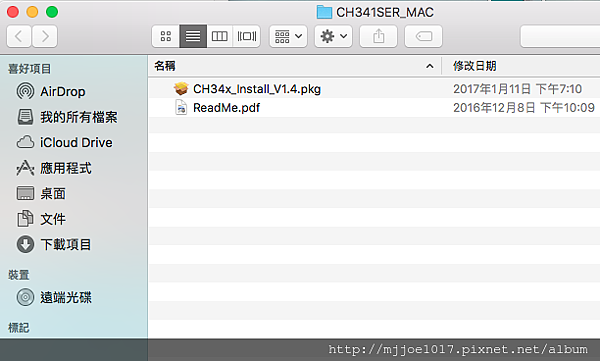
點選繼續
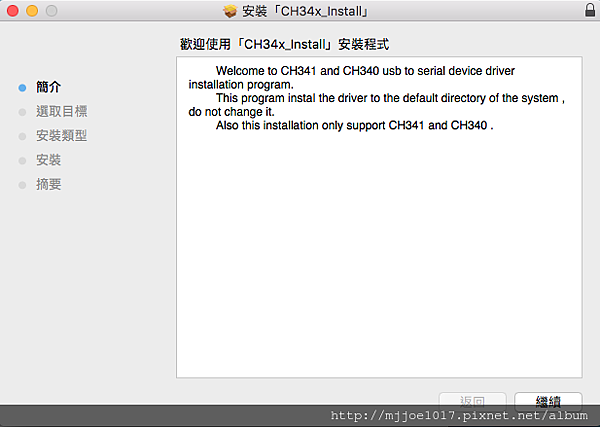
點選繼續

點選安裝
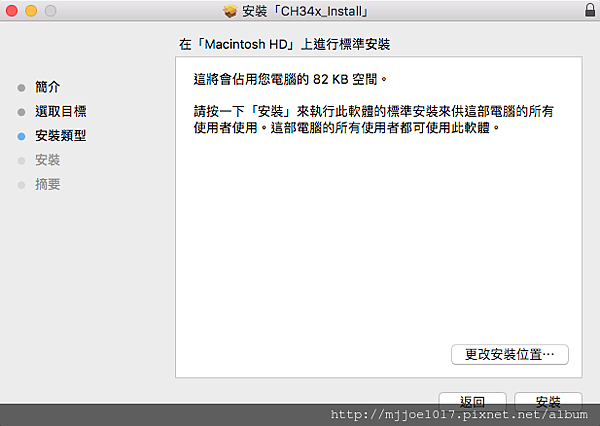
輸入本機密碼 > 安裝軟體
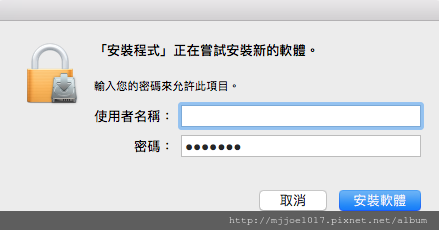
點選繼續安裝
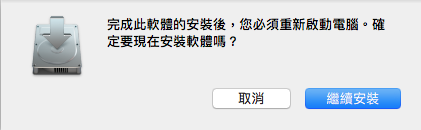
等待安裝軟體
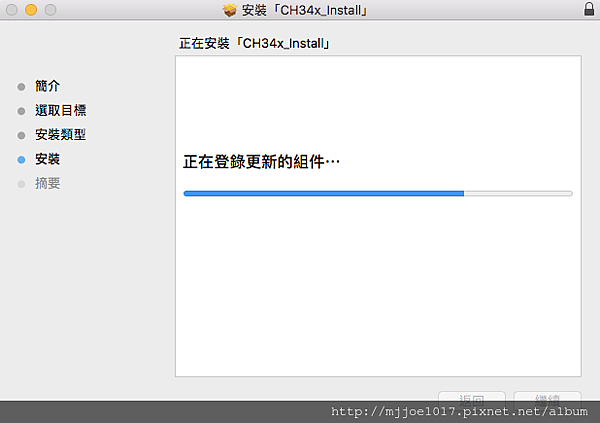
安裝成功 > 點選重新開機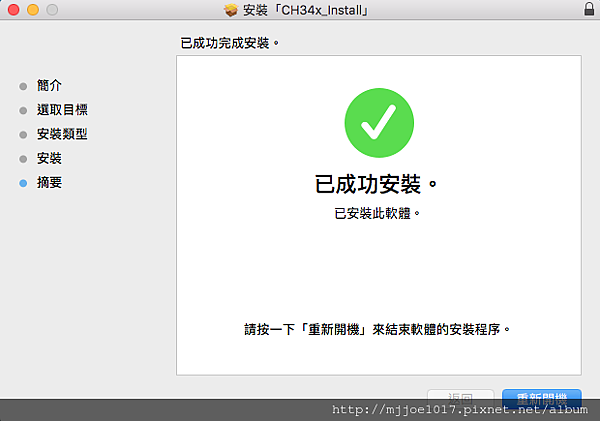
懶得看以上落落長的步驟, 也可以直接看精簡版, 參考Using Boards Manager
連結網址:
https://wiki.wemos.cc/tutorials:get_started:get_started_in_arduino
補充:若使用了I2C LCD面板, 卻找不到Library的情況下, 請參考以下網址
https://bitbucket.org/fmalpartida/new-liquidcrystal/downloads/
安裝Library步驟:
草稿碼 > 匯入程式庫 > 加入.ZIP程式庫... >
選擇下載好的Newliquidcrystal_1.3.5.zip檔 > 點選開啟即可
開發環境都設定好後, 接下來就靠自己的本事開發溜~~~~![]()


 留言列表
留言列表


