本篇是從0開始介紹的PHP+MySQL, 或許很多人會有疑問, 開發網站伺服器可以選擇的程式語言那麼多, 到底要怎麼選擇?
小編認為其實都大同小異, 只要一個程式語言學到"精通", 其實看什麼程式都如同變化球一樣
那小編開發website程式語言呢~
主要是以用最低的成本換取最大的效益!![]()
所以小編將會用HTML5 + CSS3 + Javascript + Jquery + PHP + MySQL等的技術來做介紹
(此篇先假設各位讀者們都已先瞭解HTML5 + CSS3 + Javascript等程式語言)
先讓小編轉舵開往基本常識區, 讓大家可以先了解一下唄!
PHP 為伺服器端網頁程式語言, 可嵌入HTML文本中運行
MySQL 為小型關聯式資料庫系統, 目前應用在許多中大型企業網站中
而以上這兩種程式語言皆為免費的開發軟體, 可為剛開始的初學者可以大大降低很多成本![]()
許多人在開發PHP時會一同規劃LAMP架構(這可不是高雄知名夜店), 而是L : Linux, A : Apache, M : MySQL, P : PHP
目前XAMPP這套軟體涵蓋了Apache + MariaDB + PHP + Perl這些軟體, 讓許多新手們可以快速安裝所需要的軟體!
先至XAMPP下載安裝如下圖, 依照自己使用的系統安裝符合的安裝檔
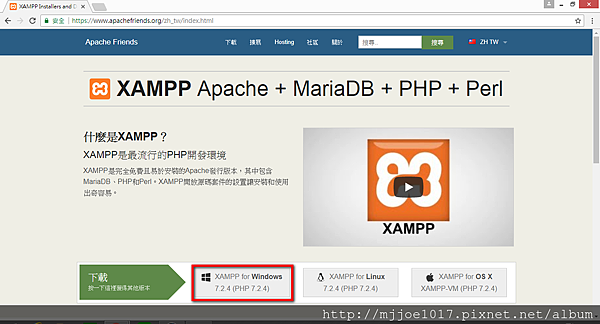
按下Next
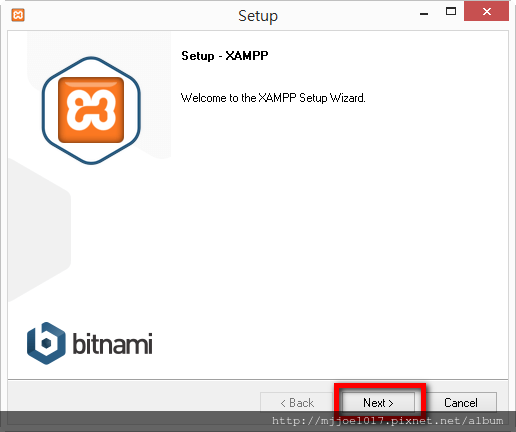
指定要安裝的路徑, 本篇介紹是安裝在D槽, 按下Next
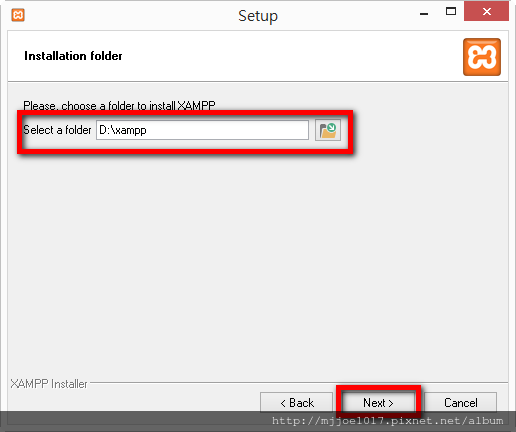
勾選要安裝的軟體, 此篇介紹是全選安裝所有的軟體, 按下Next
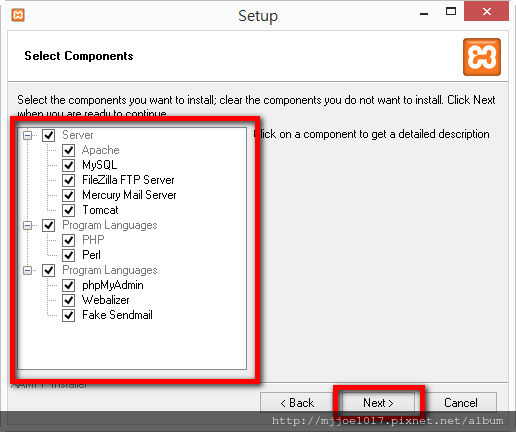
按下Next
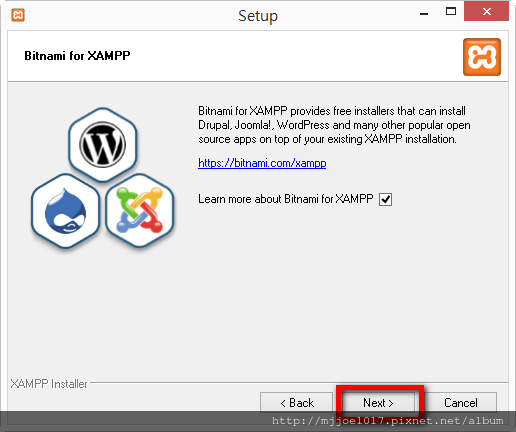
按下Next
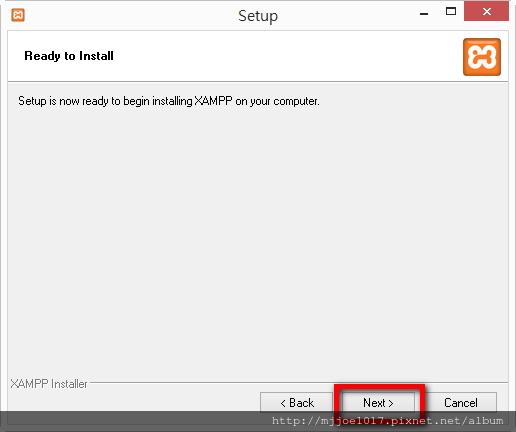
軟體安裝中, 完成後按下Next
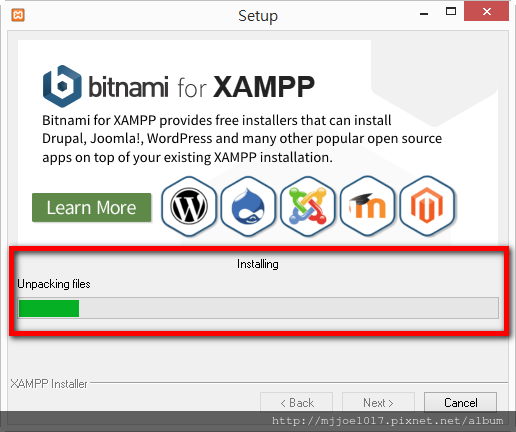
點選允許存取
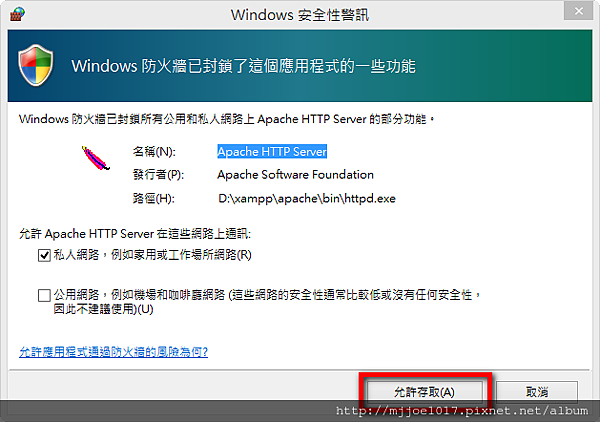
此視窗為已安裝完軟體, 詢問是否要起動Xampp的控制面板, 打勾後按下Next
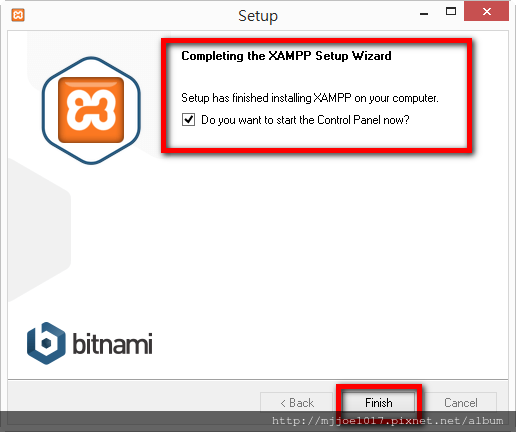
按下Save
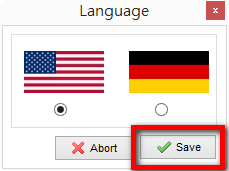
右下角的執行程式欄位會顯示Xampp已執行中的小圖示

在Apache、MySQL後按下的Start按鈕
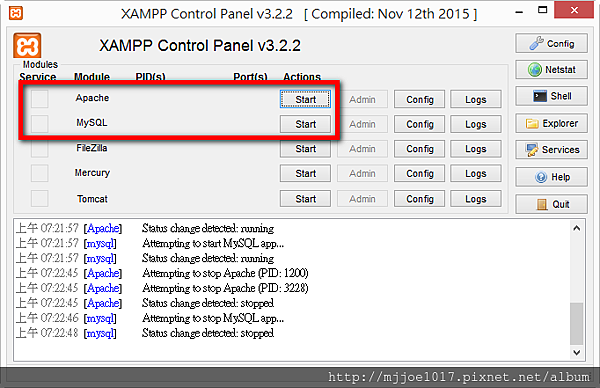
跳出安全性警訊視窗, 按下允許存取
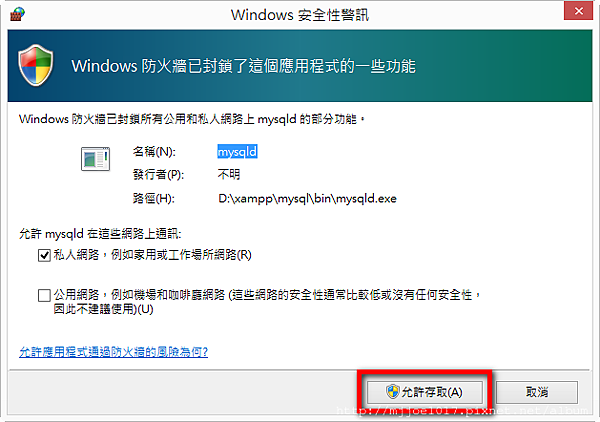
在Chrome輸入網址localhost會出現以下視窗, 點選phpMyAdmin
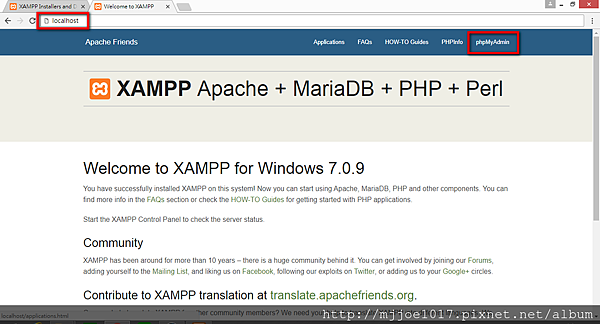
可以直接進入已建置好的MySQL環境
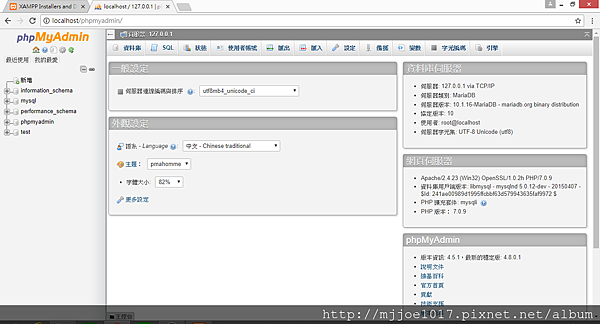
點選Shell, 輸入指令
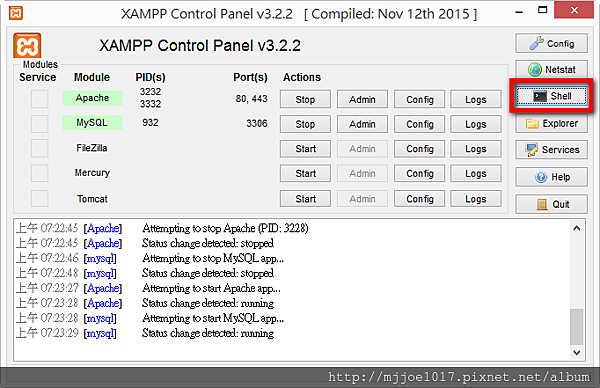
在命令提示字元輸入mysqladmin --user=root password "123456"
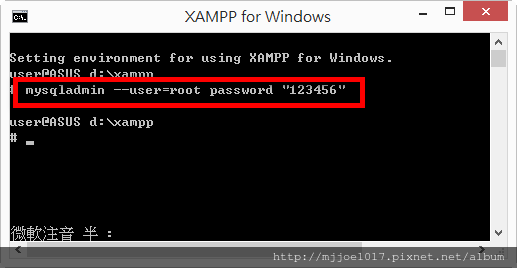
再回到剛剛開啟的Chrome瀏覽器, 按下重新整理按鈕, 會顯示拒絕存取畫面
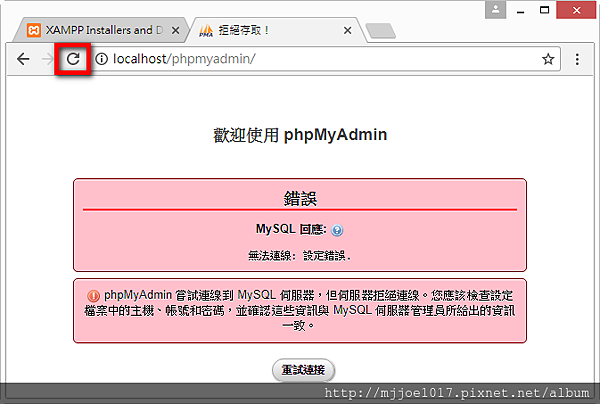
開啟Xampp控制面板, 按下Config按鈕, 在按下phpMyAdmin(config.inc.php)
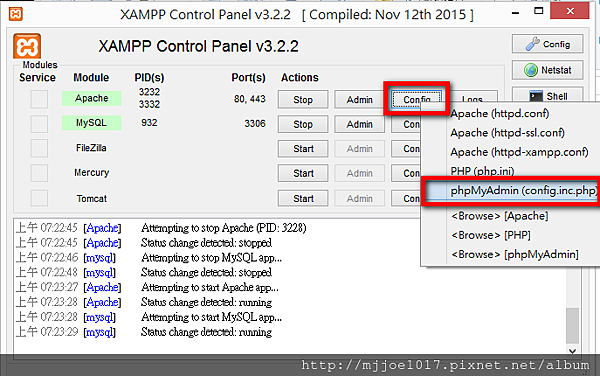
修改密碼為剛剛所修改的密碼123456
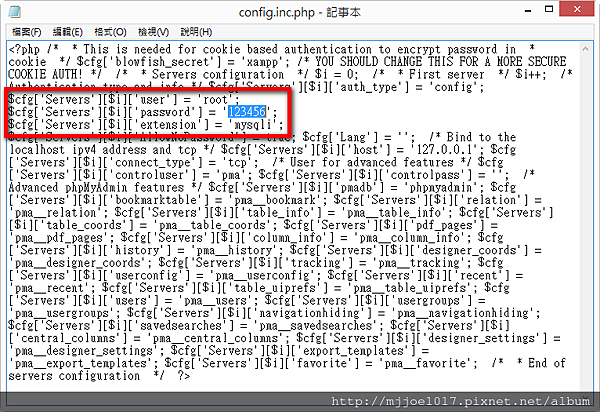
再到剛剛開啟的Chrome瀏覽器, 輸入localhost, 會自動載入localhost/dashboard頁面後, 在按下phpMyAdmin按鈕
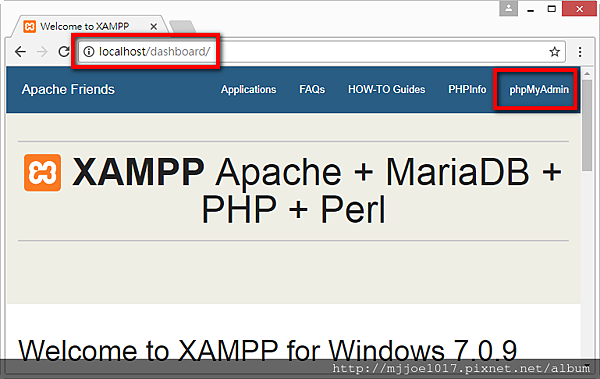
即可再次進入已建置好的資料庫頁面
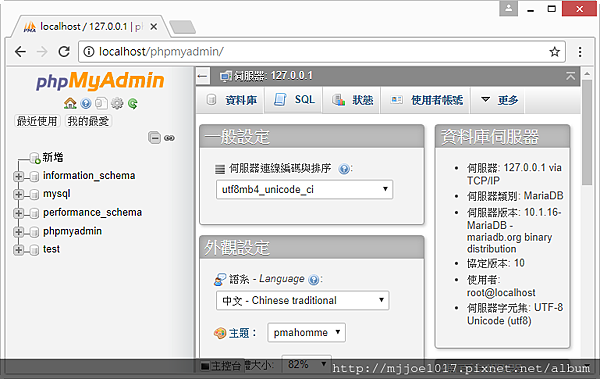
以上步驟為建置PHP、MySQL環境操作步驟, 若有任何問題, 歡迎留言給小編阿~ ![]()
接下來小編來介紹PHP的編輯軟體, Sublime Text是一個跨平台的程式編輯工具喔!
首先先在網址列輸入Sublime, 或是輸入http://www.sublimetext.com/3,
依照自己的作業系統下載安裝檔, 下載完後直接按下已下載好的安裝檔
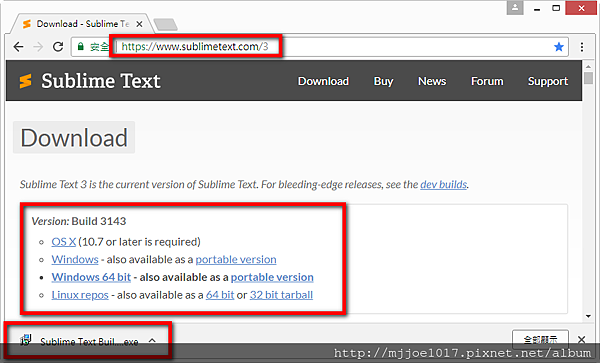
按下Next
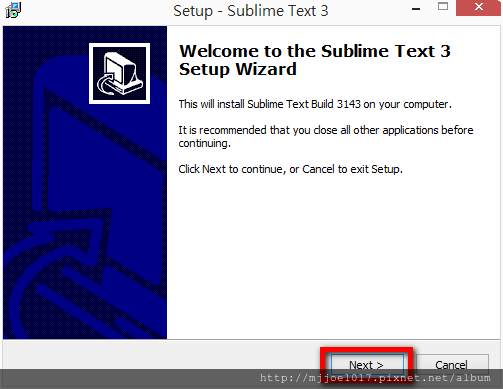
小編在這裡有修改安裝路徑, 安裝路徑可自行設定, 設定好安裝路徑後, 按下Next
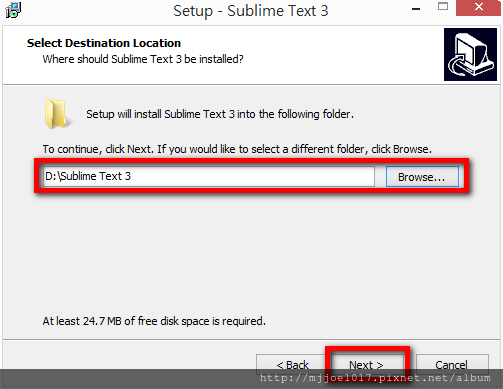
此處勾選的意思為, 當你在任何檔案按下右鍵時, 選單內會出現Open with Sublime Text選項, 可方便以後要用Sublime軟體時按下右鍵即可
當然如果覺得反正我就不想勾咧~![]() 那此選項可不打勾, 按下Next
那此選項可不打勾, 按下Next
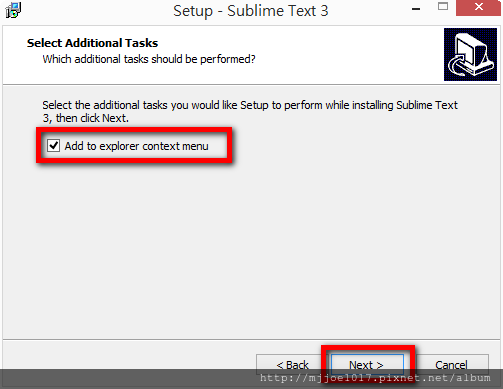
確認安裝位置, 和附加的功能, 無誤後按下Install
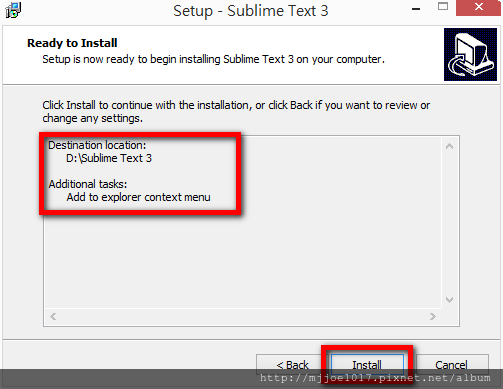
安裝好溜~~ 按下Finish
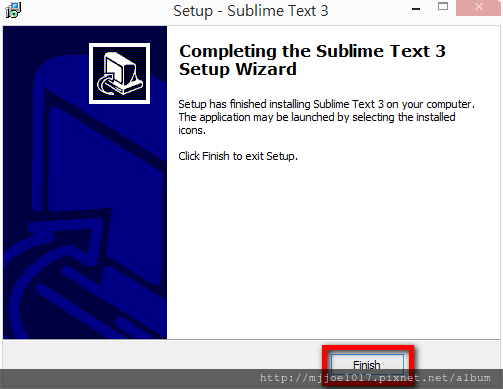
開啟Sublime Text編輯器
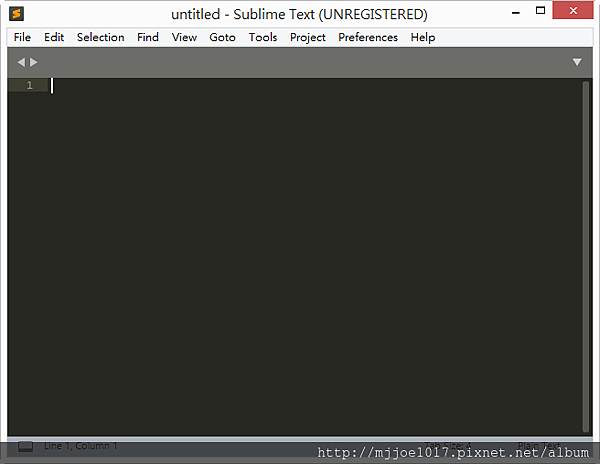
此時此刻有沒有很興奮啊~~~![]()
正式一起航向偉大的網頁程式語言航道吧~


 留言列表
留言列表


